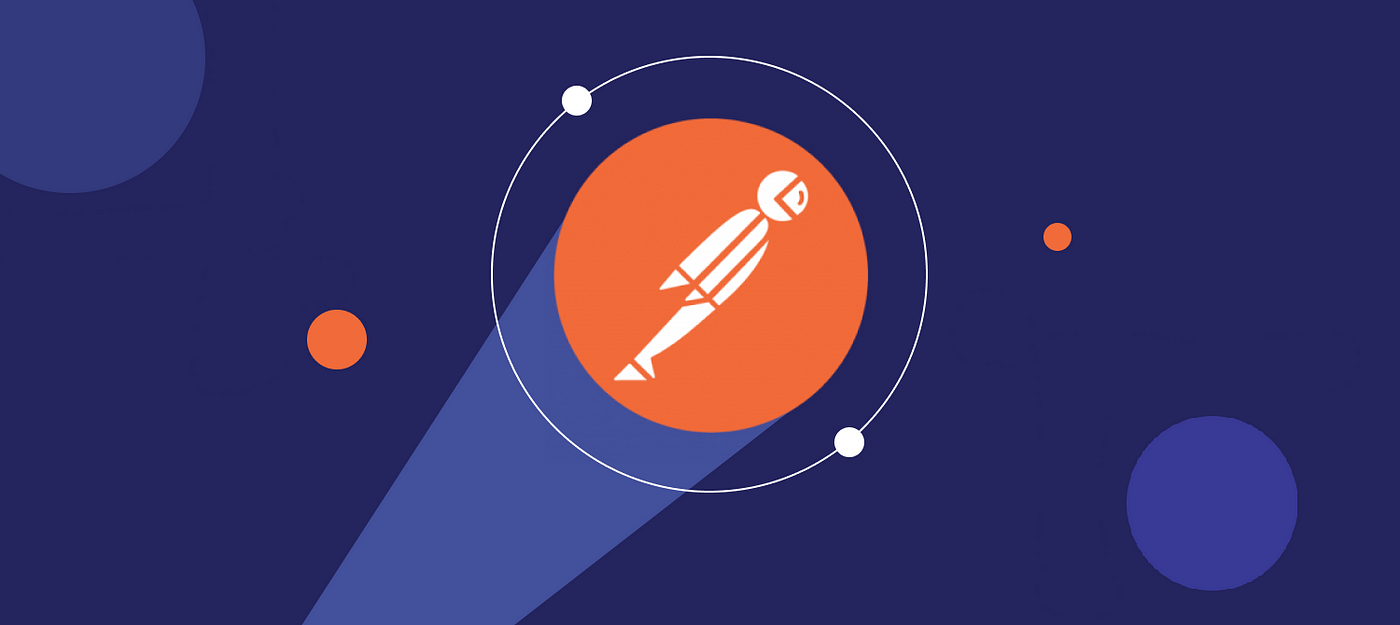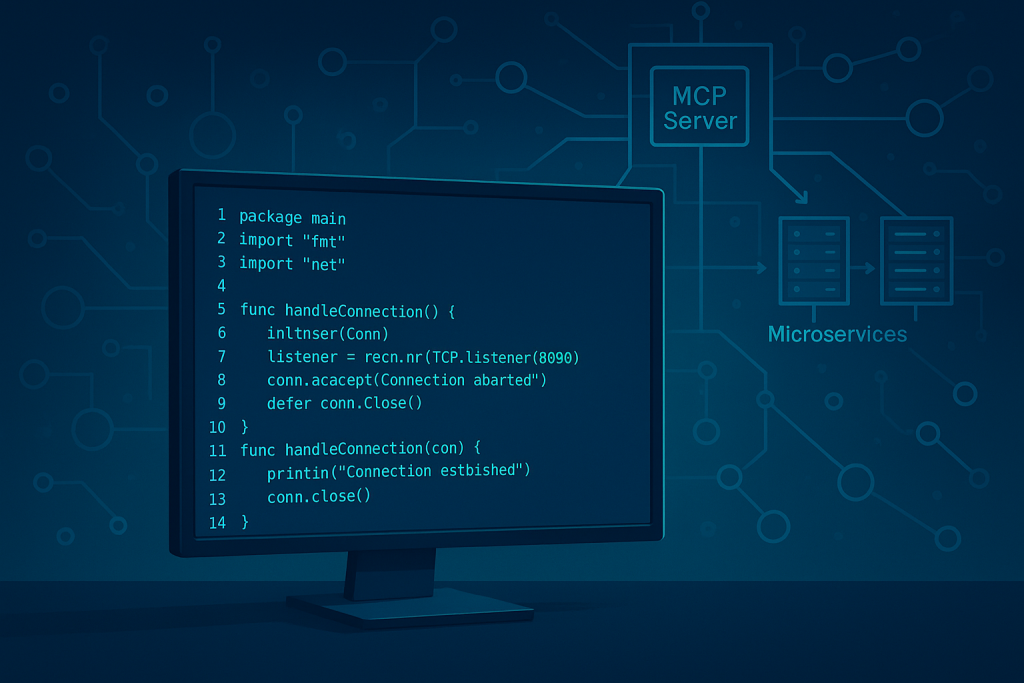The process of ensuring that application programming interfaces (APIs) are functioning correctly is a critical component of contemporary software development. When building a new application, developers must work closely with APIs to guarantee that the application functions as intended. Even when not directly involved with APIs, developers will find themselves using them in conjunction with the application they are working on. This guide will walk you through the steps needed to effectively test an API using Postman, a tool favored by developers and quality assurance engineers.
What is Postman?
Postman is a multifaceted tool for API testing that takes a lot of the complexity out of crafting HTTP requests and then interpreting the responses from those requests. In essence, Postman is like a bridge between the user and the API, allowing the former to access the latter for purposes of verification—in this case, ensuring that an API does what it’s supposed to do. The appearance of this tutorial might suggest that Postman is complicated, but in reality, there is not a lot to it. Indeed, if you know how to use a web browser, a RESTful API is already more or less accessible to you.
Why Use Postman for API Testing?
- Easy to Use: Postman is a tool with an interface that is very straightforward. When you go to use it, you can easily navigate it, and it has many built-in features that help you as you work. If you think about the audience for which a tool like Postman is made, it is mostly for beginner, intermediate, and even advanced users who want a simple way to get started with HTTP requests without diving directly into coding.
- Testing Made Easy: Postman provides you with a way to set up different tests for your API requests to see if they come back with a successful response or an error message. Writing tests for your API is not a required feature, but it is a great one to use because it helps make sure that your API is functioning as it should before and after you deploy it. You want to be able to test the API the whole way through the development process and not just at the start or the end of it.
- Good for Teamwork: Using Postman on your team and with your colleagues is a way to ensure that you are all on the same page in regard to your API and its requests. Postman provides you with an interface, much like when you use GitHub; there is a space for you to work privately or collaboratively with your team members on the requests you are making.
- Support for Multiple Environments: Postman allows you to set up different environments (for example, development, staging, and production) with their own variables. This means you can run your API tests in a number of contexts without changing the requests themselves.
Step-by-Step Guide to Testing API with Postman
1 Setting Up Postman
Before you dive into API testing with Postman, the first order of business is to install the tool. Postman is provided as a standalone app for Windows, macOS, and Linux. You can snag it directly from the official Postman website, where you’ll find a handy button for downloading (following which you might want to check out the installation instructions).
Once you have it installed and launched, you will need to create a (free) user account if you haven’t already. This is not strictly necessary for using Postman, but it is highly convenient and allows you to work from multiple devices.
2 Creating a New Request
To initiate API testing with Postman, you must first set up a new request in the interface. This process can be broken down into the following steps:
- At the upper left of the Postman workspace, click the “New” button. From the ensuing menu, select “Request.”
- In the dialog that appears, name your request and choose a collection to which it will belong. You may also create a new collection if that suits your organizational needs better.
- Next, select the HTTP request method – for instance, GET, POST, or DELETE – corresponding to the request you intend to make to the API.
- Finally, enter your API endpoint in the input field to the right of the method selection. To illustrate, if you want to make a request to an API that retrieves user data, you would select the GET method and supply the appropriate API endpoint.
For example, if you want to test a GET request to retrieve user data from an API, you would select the GET method and enter the appropriate endpoint URL.
3 Adding Parameters and Headers
To work as expected, APIs often need parameters or headers. In Postman, you can easily add these to your requests.
- Query Parameters: If your API requires query parameters, click the “Params” tab just under the request URL field. Enter the parameter key and value pairs. These will be automatically appended to the URL.
- Headers: Some APIs need certain headers (Authorization, Content-Type, etc.) to be present in order to work. Click the “Headers” tab and enter the necessary key-value pairs.
4 Sending the Request and Analyzing the Response
Setting up your request is the first step; now it’s time to send it out and check what comes back:
- Click “Send” to dispatch your API request.
- Observe the response in the lower part of the Postman window. Here, you’ll see three main things laid out for you: the status code, the response time, and the response body. You might consider thinking of those three things as a “response trio.”
The status code indicates the success (or lack thereof) of your request. The typical codes you might encounter are 200 for “OK” (your request was successful) and 404 for “Not Found” (the server can’t locate what you requested). If your request returns a response with a status code of 200, it means that you successfully retrieved the resource you were asking for.
Writing Tests with JavaScript in Postman
Postman has many powerful features, but its ability to allow users to write tests in JavaScript gives it an edge. When you send an API request through Postman, it will run your test logic afterward to check whether the API response matches your expectations. This is essentially the same as unit testing, just at the API level. And by writing tests in Postman, you can automate the validation of certain key response attributes like the status code, response time, and the structure or content of the response body.
Example 1: Status Code Verification
Standard practice in API testing entails ensuring that the API sends back the correct status code. A basic test for this is to check that the status code is an HTTP 200 (OK).
pm.test("Status code is 200", function () {
pm.response.to.have.status(200);
});This test ensures that the API call returns a 200 status code, indicating a successful request.
Example 2: Validating the Response Body
Verifying the content of the response body is another key part of API testing. For example, you might check whether the value of a certain field in the JSON response is what you expect it to be. This is how you do it:
pm.test("User ID is 12345", function () {
var jsonData = pm.response.json();
pm.expect(jsonData.user.id).to.eql(12345);
});In this instance, the test verifies that the user.id field within the JSON response holds the value 12345. This sort of check is vital for maintaining correct data output from your API.
You can add these tests to your Postman request to check for a returned value, which can be even more robust if you incorporate the checks into a workflow (as we discussed earlier) that requires any and all tests to pass for the code in question to function properly in the normal operation of your API.
Conclusion
Using Postman to test your API is a quick and strong way to confirm that it works as it should. This step-by-step how-to doesn’t look very complicated, but it does cover some aspects of using Postman that are new even to me. And it gets into debugging, which is an important area that isn’t always covered when talking about how to use Postman to test your API. This material paints a complete picture of the API testing process using Postman in a way that’s easy to grasp, and it does so without getting bogged down in too many details.