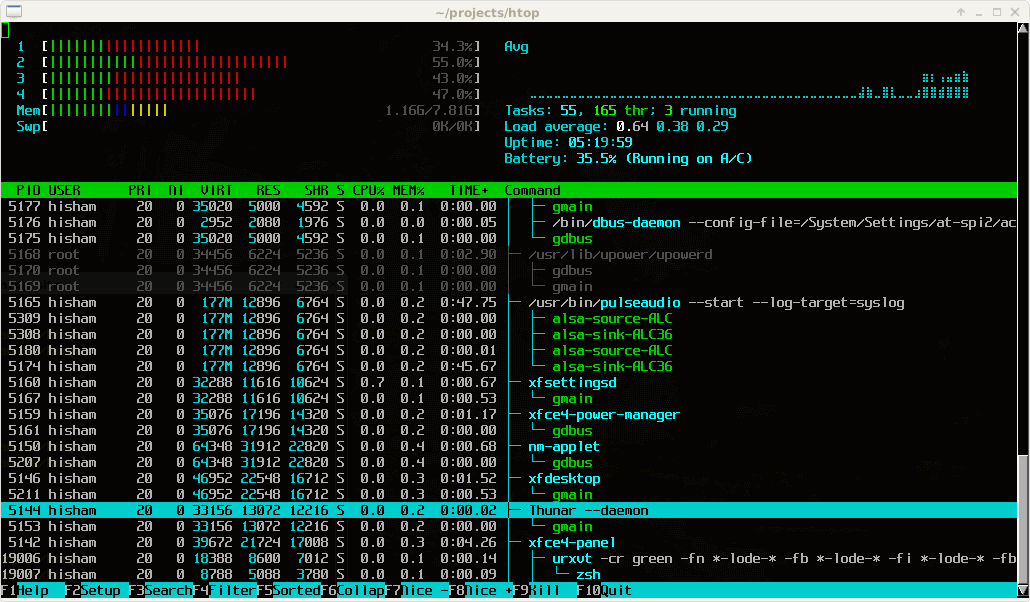Welcome to the exciting world of Linux, where the command line is king and mastering essential commands is the key to unlocking its full potential. Whether you’re a newcomer to the Linux ecosystem or a seasoned user looking to expand your knowledge, understanding the fundamentals of Linux commands is essential for efficiently managing your system. In this comprehensive guide, we’ll walk you through the top 20+ Linux commands that you absolutely must know. From navigating the file system to managing processes and everything in between, these commands will empower you to take control of your Linux experience like never before. So, grab your terminal, and let’s dive in!
Top 20 Linux Commands That Will Empower Your Linux Skills
- ls – The most frequently used command in Linux to list directories
- cd – Linux command to navigate through directories
- mkdir – Command used to create directories in Linux
- rm – Delete files or directories
- cp – Similar usage as mv but for copying files in Linux
- mv – Move or rename files in Linux
- touch – Create blank/empty files
- cat – Display file contents on the terminal
- grep – Search for a string within an output
- pwd – Print working directory command in Linux
- chmod – Command to change file permissions
- chown – Command for granting ownership of files or folders
- man – Access manual pages for all Linux commands
- ps – Display active processes
- kill – Kill active processes by process ID or name
- top – View active processes live with their system usage
- du – (disk usage) command measures the disk space occupied by files or directories
- df – Display disk filesystem information
- tar – Command to extract and compress files in Linux
- wget – Direct download files from the internet
With each command, we’ll provide detailed examples and explanations to help you understand how to use them effectively. Whether you’re a beginner or an experienced user, this guide will serve as a valuable resource for mastering essential Linux commands and enhancing your productivity.
The ls Linux command
The ls command is one of the most basic yet powerful commands in Linux. It allows you to list files and directories in the current directory. By default, it displays the names of files and directories in alphabetical order. However, you can customize its output using various options. For example, ls -l will display detailed information about each file, including permissions, owner, group, size, and modification date. Additionally, ls -a will show all files, including hidden ones that start with a dot.
ls
ls -l
ls -aThe cd Linux command
The cd command is used to change the current directory. It is an essential command for navigating the Linux file system. You can specify the destination directory as an argument to cd, and it will change the current directory to the specified one. If you want to go back to the previous directory, you can use cd ... Furthermore, cd ~ will take you to your home directory, and cd - will switch between the current directory and the previous one.
Usage Example:
cd ..
cd ~
cd -The mkdir Linux command
Need to create a new directory? That’s where the mkdir command comes in handy. Short for “make directory,” mkdir allows you to create one or more directories at once. Simply specify the names of the directories you want to create as arguments to the command. You can also use the -p option to create parent directories if they don’t exist already.
mkdir my_directory
mkdir -p parent_directory/child_directoryThe rm Linux command
The rm command is used to remove files or directories from the file system. Be cautious when using this command, as it permanently deletes the specified files or directories. To remove a single file, simply provide its name as an argument to rm. If you want to remove a directory and all its contents, you can use the -r or --recursive option.
rm file.txt
rm -r directoryThe cp Linux command
Need to make a copy of a file or directory? The cp command has got you covered. Short for “copy,” cp allows you to duplicate files and directories with ease. Simply specify the source file/directory and the destination where you want the copy to be created. You can also use the -r or --recursive option to copy directories and their contents recursively.
Usage Example:
cp file1.txt file2.txt
cp -r directory1 directory2The mv Linux command
The mv command is used to move or rename files and directories. It’s similar to the cp command but instead of creating a copy, it relocates the specified file or directory to a new location or renames it. To move a file/directory, specify the source and destination. If you want to rename a file/directory, simply provide the new name as the destination.
Usage Example:
mv file1.txt new_location/
mv directory1 new_name/The touch Linux command
Need to create an empty file quickly? Look no further than the touch command. This simple yet powerful command allows you to create one or more empty files with ease. Simply provide the names of the files you want to create as arguments to touch, and voila! You’ve got yourself some shiny new files.
Usage Example:
touch file1.txt
touch file2.txt file3.txtThe cat Linux command
The cat command is short for “concatenate” and is primarily used to display the contents of a file. It can also be used to concatenate multiple files and display the output. Additionally, you can use cat to create new files or append content to existing ones. Simply provide the name of the file(s) as arguments to cat.
Usage Example:
cat file.txt
cat file1.txt file2.txt > combined_file.txt
cat >> existing_file.txtThe grep Linux command
Sometimes you need to find specific text in files or in the output of another command, the grep command is your best friend. Short for “global regular expression print,” grep allows you to search for patterns in text files and display matching lines. You can use various options to customize your search, such as case sensitivity, recursive search, and more.
Usage Example:
grep pattern file.txt
grep -i pattern file.txt
grep -r pattern directory/The pwd Linux command
Ever find yourself lost in the depths of your file system? Fear not, for the pwd command is here to save the day. Short for “print working directory,” pwd displays the current directory you’re in. It’s a simple yet invaluable command for orienting yourself within the file system.
Usage Example:
pwd
# print the current path: ex. /home/usernameThe chmod Linux command
The chmod command is used to change the permissions of files and directories in Linux. Short for “change mode,” chmod allows you to modify the read, write, and execute permissions for the owner, group, and others. You can specify permissions using symbolic notation (e.g., u=rw, g=r, o=r) or octal notation (e.g., 755, 644).
Usage Example:
chmod u+x file.txt
chmod 755 script.shThe chown Linux command
The chown command is used to change the ownership of files and directories in Linux. Short for “change owner,” chown allows you to transfer ownership from one user to another. You can also change the group ownership using the -R option for recursive operation.
Usage Example:
chown user:group file.txt
chown -R user:group directory/The man Linux command
Feeling lost and in need of guidance? The man command is here to help. Short for “manual,” man provides detailed documentation for various commands and utilities in Linux. Simply specify the name of the command you want to learn more about, and man will display its manual page.
Usage Example:
man ls
man cpThe ps Linux command
When you want to know what processes are running on your system, the ps command is your go-to tool. Short for “process status,” ps displays information about active processes, including their process IDs (PIDs), CPU and memory usage, and more. You can use various options to customize the output according to your needs.
Usage Example:
ps
ps auxThe kill Linux command
Need to terminate a process? The kill command can help you do just that. It allows you to send signals to processes, instructing them to terminate gracefully or forcefully. By default, kill sends the SIGTERM signal, but you can specify a different signal using its various options.
Usage Example:
kill PID
kill -9 PIDThe top Linux command
Want to get a real-time view of system resource usage? Look no further than the top command. This handy tool displays information about CPU, memory, and other resource usage, along with a list of running processes. It’s a great way to monitor system performance and identify any bottlenecks.
Usage Example:
topThe du Linux command
Need to find out how much disk space a file or directory is occupying? The du command is here to help. Short for “disk usage,” du displays the disk space usage of files and directories in a human-readable format. You can use various options to customize the output, such as sorting by size and displaying total disk usage.
Usage Example:
du file.txt
du -h directory/The df Linux command
Curious about how much disk space is available on your system? The df command has the answer. Short for “disk free,” df displays information about disk space usage and availability for mounted file systems. You can use various options to customize the output and display information in different formats.
Usage Example:
df
df -hThe tar Linux command
Need to compress or archive files and directories? The tar command is your go-to tool. Short for “tape archive,” tar allows you to create, view, and extract tar archives. You can use various options to specify compression algorithms, file permissions, and more.
Usage Example:
tar -cvf archive.tar file1 file2
tar -xvf archive.tarThe wget Linux command
Want to download files from the internet directly from the command line? The wget command makes it easy. Simply provide the URL of the file you want to download as an argument to wget, and it will be saved to your current directory.
Usage Example:
wget https://whoisjosnapi.com/file.txtConclusion
Congratulations! You’ve now learned about the top 20 Linux commands that are essential for navigating the Linux ecosystem like a pro. By mastering Linux commands, you’ve taken a significant step towards becoming a proficient Linux user. Whether you’re managing files and directories, monitoring system resources, or performing advanced tasks like process management and file archiving, these commands will be invaluable tools in your arsenal. As you continue your journey with Linux, don’t hesitate to explore additional commands and utilities to further expand your knowledge and skills. With practice and persistence, you’ll become a command-line maestro in no time.
Happy command-line hacking!